Tôi dùng phần mền này được nữa năm rồi. Kinh nghiệm tích lũy cũng được kha khá. Proshow Producer là phần mềm chuyên dùng để tạo video từ ảnh và các clip với các hiệu ứng đẹp, nhưng điều đặc biệt là nó rất nhẹ và dể dùng ngay cả đối với người không chuyên. Proshow gồm hai sản phẩm : Proshow Producer(18M) và Proshow Gold. Proshow Gold dể dùng hơn nhưng hiệu ứng và độ biên tập video của nó lại không hiệu quả lắm. Chính vì thế tôi chuyển sang dùng Proshow Producer. Điểm yếu nhất của phần mền này là không tạo được các hiệu ứng 3D như Studio(170M).
Bạn download phần mền Proshow Producer tại đây (phiên bản 4.1.2712)
Size của phần mền là 18.98 MB
Key của phần mền Name: MUARE.ASIA
Phone Number: 84422455066
Registration: UBBN77QCM5CY7
Bác nào mà dùng phiên bản 4.1.2737 thì bác điền key này vào nhé
Name: softvnn
Phone: 1379246
Key: UBBC57KXHXPZC
Lưu ý : Bạn phải điền key để tránh dòng chữ màu vàng khi xuất file video
Bạn down về và cài đặt bình thường. Có thể điền key ngay tại lúc cài đặt (Enter Registration) hoặc sau khi đã cài đặt hoàn chỉnh.
Hướng dẫn sử dụng:
Chương trình có giao diện như sau:
( Lưu ý : để dê hiểu bạn nên bật phần mềm để theo dõi và thực hành)

(1) Cây thư mục nơi bạn để ảnh để làm video,
(2) Ảnh trong thư mục bạn cần làm video.
(3) Hiển thị video đang làm.
(4) Nơi bạn bỏ ảnh hoặc clip ( đuôi clip nên dùng là .WMV)
(5) Nơi bạn bỏ nhạc nền cho video bạn cần làm.
(6) Thanh menu, ( Thanh này tôi rất ít khi dùng, ngoại trừ Create Output dùng để ghi video khi đã hoàn thành)
Cài đặt Tổng thể
để bỏ ảnh , clip, hay nhạc nền bạn dùng chuột kéo như hình vẽ:

(1) Hiệu ứng chuyển ảnh này sang ảnh khác ( bạn kích chuột vào sẻ ra 1 hình như thế này:
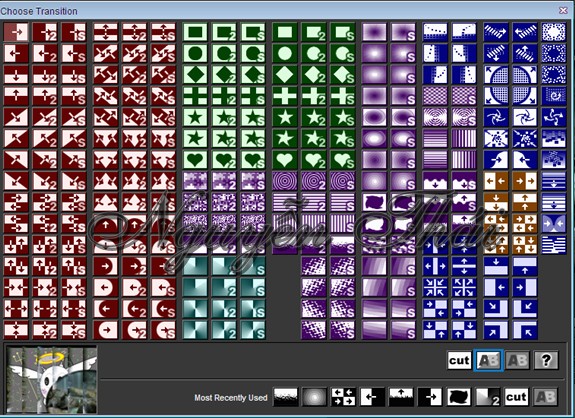
bạn thoải mái chọn kiểu chuyển ảnh)
(2) Thời gian lưu ảnh trên video ( đo bằng s)
(3) thời gian chuyển ảnh( cái này theo tôi nên dưới 3s)
Bạn kích đúp vào ảnh để cài đặt, ( kể cả đối với nhạc nền) sau khi kích sẻ có 1 giao diện mới hiện ra như sau:

Phần giao diện mới có 5 tab nhưng theo tôi chỉ có 3 tab quan trọng nhất đó là:
(1) Slide ( hiệu ứng ảnh do phần mền biên tập và các cài đặt liên quan đến ảnh)
(2) Effects (Biên tập các hiệu ứng cho ảnh)
(3) Caption (Chèn chữ và biên tập các hiệu ứng cho chữ)
Sau đây là hứng dẫn chi tiết cho từng tab:
(1) Slide (hình ở trên) gồm 3 tab:
1- Slide Styles : các mẫu hiển thị có sẵn của phần mền
Bạn chọn kiểu và ấn apply . Lưu ý: các con số hiển thị bên cạnh các mẫu là số ảnh cần thiết cho mẫu đó.
Để có thể thêm ảnh vào bạn ấn vào dấu cộng (+) và chọn thêm ảnh. Lưu ý ảnh nào xếp số 1 sẽ che anh số 2, 3.
Các slide là trợ thủ đắc lực cho bạn để có các clip đẹp hơn nhưng mặc định của proshow chỉ có khoảng 30 slides. bạn có thể download phần cài đặt thêm slides sau. Download tại đây
2, 3 - Slide Setting và Background : 2 tab này tôi không hay sử dụng, và theo tôi nó cũng chẳng quan trọng.
(2) Effects gồm 2tab Motion Effects (cài đặt chuyển động) và Adjustment Effects ( điều chỉnh ảnh mỗi bước chuyển động)
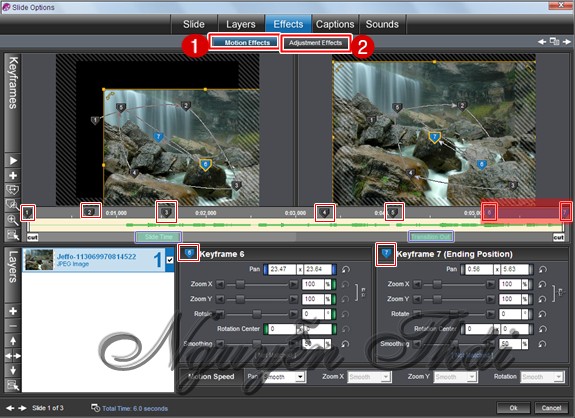
(1) Motion Effects:
Tại tab này gồm các chức năng như sau:
+ Chia Nút để biên tập ảnh ( Những số tôi khoanh là các nút tôi chia ảnh thành khoảng để biên tập, Tôi chia thành 7 nút) . Để tạo nhũng nút đó bạn kích đúp vào vào vị trí bạn muốn tạo nút.
+ Khi đã tạo đc các nút, bạn bắt đầu chọn khoảng để biên tập,
ví dụ ở hình tôi đang xét khoảng 6 --> 7 ( phần tôi bôi đỏ) . Tôi chọn khoảng bằng cách kích vào khoảng giữa của 6 và 7.
+ Bây giờ bạn bắt đầu biên tập cho ảnh
ở hình, có hai ô ở dưới tôi khoanh là 6 và 7, tại đây là phần tôi biên tập cho mỗi nút,
Chức năng zoom X (chiều rộng) Y (chiều cao)
Rotate : xoay hình
Rotation center : vị trí trung tâm của ảnh , đặt theo tọa độ (x,y)
Smoothing : nếu ta thay đổi vị trí trung tâm anh tại mỗi nút thì chức năng này giúp đường chuyển ảnh là đường cong chứ không là đường thẳng.( tạo ảnh chuyển động mền mại hơn)
Khi play video nó sẽ chạy từ trạng thái của nút 6 sang nút 7.
Bạn hãy tập làm và cảm nhận nhé. ấn nút hình "play" (hình tam giác) để xem lại)
Lưu ý:
+ Dưới phần tạo nút, có hai chỗ tôi bôi xanh Slise time, Trasition out , Trasition in ( Trasition in bức ảnh thứ 2 mới có), đó là khoảng thời gian chuyển từ ảnh này sang ảnh khác, bạn nên lưu ý chọn vị trí các nút để không bị hiệu ứng chuyển ảnh che mất tại Trasition out và Trasition in.
+ Cách tạo khoảng và biên tập tại mỗi nút tại tab này giống như tab Adjustment Effects tab Caption Motion ( của Captions) nên tại 2 tab sau tôi sẽ không giới thiệu lại nữa
(2) Adjustment Effects

Tab này tương tự tab Motion Effects tôi chỉ giới thiệu các hiệu ứng thôi nhé
Opacity : độ mờ của ảnh
Bright : độ sáng
White : trắng
Black : đen
Contrast : tương phản ( chói, tối)
mấy từ còn lại bạn tự tìm hiểu nhé
(3) Caption: gồm 2 tab Caption setings (cài đặt chữ chú thích) cho và Caption motion (tạo chuyển đông cho chữ)

(1) Caption setings: Bạn phải viết chữ vào phần khung trắng ở giữa.
Chú thích các hiệu ứng:
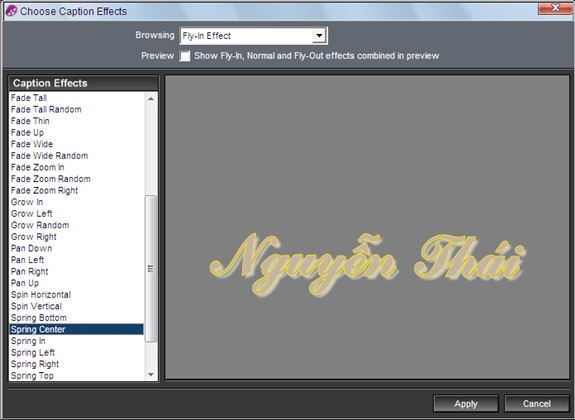
(4) chọn màu chữ và các mà bóng cho chữ
(5)Khung tạo các hiệu ứng khác cho chữ.
(6) Ban tự phối màu cho chữ hoặc dùng ảnh của bạn làm màu cho chữ. Phần này bạn tự mò nhé
Ngoài ra bạn có thể chọn các hiệu ứng có sẵn ở phần Style dưới phần viết chữ. Bạn có thể viết nhiều dòng chữ bằng cách ấn vào dấu (+).
(2) Caption motion :

Tab này sử dụng như tab Motion Effects nhưng có diều cần lưu ý là tab này thêm 2 hiệu ưng là fly in và fly out ( phần tôi bôi đỏ) bạn có thể rút ngắn thời gian 2 hiệu ứng này bằng cách kéo ngắn chúng lại. Nên chú ý các nút để không bị hiệu ứng FLY che mất. .
Bạn tự khám phá các trạng thái hiệu ứng nhé
Vậy là xong 3 TAB quan trọng
Còn tab Player --> Editing cũng tương đối cần thiết , Bạn tự mò nhé, tay ngai viết , nó có cắp ảnh, clip (crop), Chỉnh màu sắc ảnh, video(không hiệu quả lắm, thường thì tôi xử lý ảnh trước khi làm video) ; khử mắt đỏ ( Red eyes).......v.v.v.v
Phần điều chỉnh nhạc nền cho Video
Để điều chỉnh nhạc nền ban kích đúp vào phần chứa nhạc nền

Bạn thêm hoặc bớt bài hát làm nhạc nền bằng dấu + hoặc dấu - sắp sếp chúng bắng dấu LÊN hoặc Xuống
Để cài đặt cho từng bài bát bạn kích vào phần tôi khoan đỏ, 1 giao diện mới hiện ra
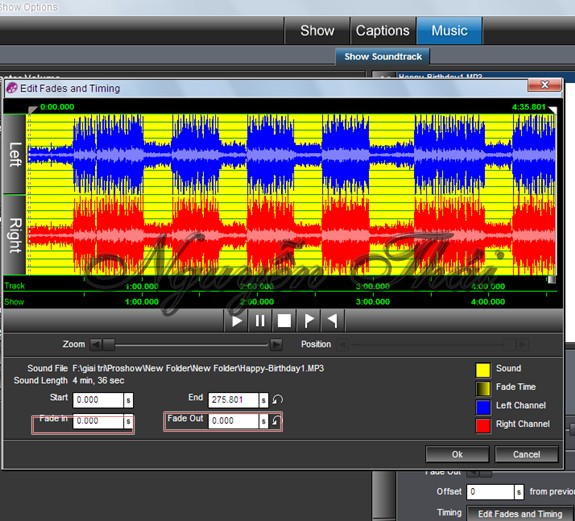
Bạn cài đặt khoảng thời gian của bài hát mà bạn muốn sử dụng vào Start và End
Còn fade in và fade out là khoảng bạn làm giảm âm lượng
Để làm phong phú thêm các hiệu ứng cho Proshow bạn có thể tự tạo ứng nằng cách sử dung photoshop.
Bạn sử dung photoshop tao các ảnh trong suốt
ví dụ như

sau đó bạn lưu dưới dạng .PNG
Hoặc bạn tạo các đuôi ảnh động trong suốt .swf .gif
Có lẽ Phần này tôi sẽ giới thiệu ở phần sau
Bạn down các ảnh PNG về dùng tạm nhé DOWNLOAD TẠI ĐÂY
Bạn sử dụng các ảnh có đuôi PNG như các ảnh bình thường
Lưu ý: bạn nên để ảnh đuôi PNG xếp thứ nhất (là player 1)
1- kích vào creat output trên thanh công cụ sẻ đc hình sau:

Bạn chọn video file sẻ được hình tiếp theo:

Chương trình để mặc định là DVD, Bạn có thể thay đổi dạng bằng cách thay đổi Type sang HD , ... hoặc chọn Custom ( tùy chỉnh video theo ý mình). Nhưng theo tôi nên để DVD.
Bạn kick vào Create là ok.
Ngoài ra creat output còn có chức năng sao đĩa. Bạn tự tiềm hiểu.
Cách viết Tiếng Việt bạn xem hình dưới nhé

tags:Proshow Producer,phần mền làm video, video
Chúc bạn thành công, làm được nhớ cho tôi xem với nhé .
Bạn download phần mền Proshow Producer tại đây (phiên bản 4.1.2712)
Size của phần mền là 18.98 MB
Key của phần mền Name: MUARE.ASIA
Phone Number: 84422455066
Registration: UBBN77QCM5CY7
Bác nào mà dùng phiên bản 4.1.2737 thì bác điền key này vào nhé
Name: softvnn
Phone: 1379246
Key: UBBC57KXHXPZC
Lưu ý : Bạn phải điền key để tránh dòng chữ màu vàng khi xuất file video
Bạn down về và cài đặt bình thường. Có thể điền key ngay tại lúc cài đặt (Enter Registration) hoặc sau khi đã cài đặt hoàn chỉnh.
Hướng dẫn sử dụng:
( Lưu ý : để dê hiểu bạn nên bật phần mềm để theo dõi và thực hành)

(1) Cây thư mục nơi bạn để ảnh để làm video,
(2) Ảnh trong thư mục bạn cần làm video.
(3) Hiển thị video đang làm.
(4) Nơi bạn bỏ ảnh hoặc clip ( đuôi clip nên dùng là .WMV)
(5) Nơi bạn bỏ nhạc nền cho video bạn cần làm.
(6) Thanh menu, ( Thanh này tôi rất ít khi dùng, ngoại trừ Create Output dùng để ghi video khi đã hoàn thành)
Cài đặt Tổng thể
để bỏ ảnh , clip, hay nhạc nền bạn dùng chuột kéo như hình vẽ:

(1) Hiệu ứng chuyển ảnh này sang ảnh khác ( bạn kích chuột vào sẻ ra 1 hình như thế này:
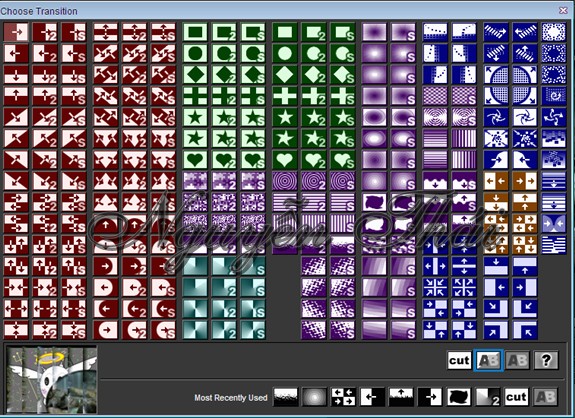
bạn thoải mái chọn kiểu chuyển ảnh)
(2) Thời gian lưu ảnh trên video ( đo bằng s)
(3) thời gian chuyển ảnh( cái này theo tôi nên dưới 3s)
Cài đặt cho từng ảnh, clip riêng biệt
Bạn kích đúp vào ảnh để cài đặt, ( kể cả đối với nhạc nền) sau khi kích sẻ có 1 giao diện mới hiện ra như sau:

Phần giao diện mới có 5 tab nhưng theo tôi chỉ có 3 tab quan trọng nhất đó là:
(1) Slide ( hiệu ứng ảnh do phần mền biên tập và các cài đặt liên quan đến ảnh)
(2) Effects (Biên tập các hiệu ứng cho ảnh)
(3) Caption (Chèn chữ và biên tập các hiệu ứng cho chữ)
Sau đây là hứng dẫn chi tiết cho từng tab:
(1) Slide (hình ở trên) gồm 3 tab:
1- Slide Styles : các mẫu hiển thị có sẵn của phần mền
Bạn chọn kiểu và ấn apply . Lưu ý: các con số hiển thị bên cạnh các mẫu là số ảnh cần thiết cho mẫu đó.
Để có thể thêm ảnh vào bạn ấn vào dấu cộng (+) và chọn thêm ảnh. Lưu ý ảnh nào xếp số 1 sẽ che anh số 2, 3.
Các slide là trợ thủ đắc lực cho bạn để có các clip đẹp hơn nhưng mặc định của proshow chỉ có khoảng 30 slides. bạn có thể download phần cài đặt thêm slides sau. Download tại đây
2, 3 - Slide Setting và Background : 2 tab này tôi không hay sử dụng, và theo tôi nó cũng chẳng quan trọng.
(2) Effects gồm 2tab Motion Effects (cài đặt chuyển động) và Adjustment Effects ( điều chỉnh ảnh mỗi bước chuyển động)
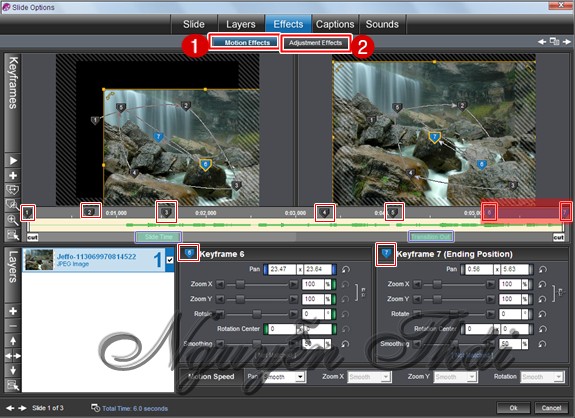
(1) Motion Effects:
Tại tab này gồm các chức năng như sau:
+ Chia Nút để biên tập ảnh ( Những số tôi khoanh là các nút tôi chia ảnh thành khoảng để biên tập, Tôi chia thành 7 nút) . Để tạo nhũng nút đó bạn kích đúp vào vào vị trí bạn muốn tạo nút.
+ Khi đã tạo đc các nút, bạn bắt đầu chọn khoảng để biên tập,
ví dụ ở hình tôi đang xét khoảng 6 --> 7 ( phần tôi bôi đỏ) . Tôi chọn khoảng bằng cách kích vào khoảng giữa của 6 và 7.
+ Bây giờ bạn bắt đầu biên tập cho ảnh
ở hình, có hai ô ở dưới tôi khoanh là 6 và 7, tại đây là phần tôi biên tập cho mỗi nút,
Chức năng zoom X (chiều rộng) Y (chiều cao)
Rotate : xoay hình
Rotation center : vị trí trung tâm của ảnh , đặt theo tọa độ (x,y)
Smoothing : nếu ta thay đổi vị trí trung tâm anh tại mỗi nút thì chức năng này giúp đường chuyển ảnh là đường cong chứ không là đường thẳng.( tạo ảnh chuyển động mền mại hơn)
Khi play video nó sẽ chạy từ trạng thái của nút 6 sang nút 7.
Bạn hãy tập làm và cảm nhận nhé. ấn nút hình "play" (hình tam giác) để xem lại)
Lưu ý:
+ Dưới phần tạo nút, có hai chỗ tôi bôi xanh Slise time, Trasition out , Trasition in ( Trasition in bức ảnh thứ 2 mới có), đó là khoảng thời gian chuyển từ ảnh này sang ảnh khác, bạn nên lưu ý chọn vị trí các nút để không bị hiệu ứng chuyển ảnh che mất tại Trasition out và Trasition in.
+ Cách tạo khoảng và biên tập tại mỗi nút tại tab này giống như tab Adjustment Effects tab Caption Motion ( của Captions) nên tại 2 tab sau tôi sẽ không giới thiệu lại nữa
(2) Adjustment Effects

Tab này tương tự tab Motion Effects tôi chỉ giới thiệu các hiệu ứng thôi nhé
Opacity : độ mờ của ảnh
Bright : độ sáng
White : trắng
Black : đen
Contrast : tương phản ( chói, tối)
mấy từ còn lại bạn tự tìm hiểu nhé
(3) Caption: gồm 2 tab Caption setings (cài đặt chữ chú thích) cho và Caption motion (tạo chuyển đông cho chữ)

(1) Caption setings: Bạn phải viết chữ vào phần khung trắng ở giữa.
Chú thích các hiệu ứng:
(3) Hiệu ứng Fly in (bay vào), Normal (hiển thị), Fly out (bay ra) của chữ, kích vào Browse để chọn hiệu ứng
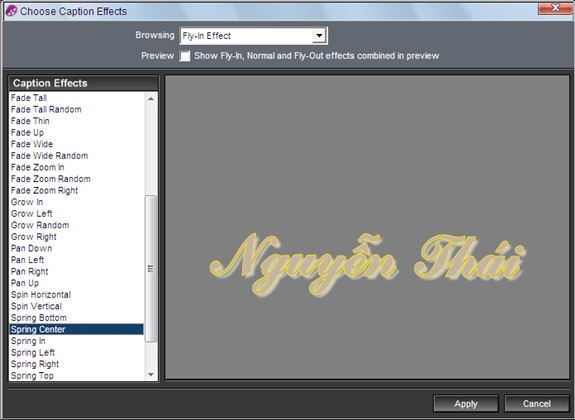
(4) chọn màu chữ và các mà bóng cho chữ
(5)Khung tạo các hiệu ứng khác cho chữ.
(6) Ban tự phối màu cho chữ hoặc dùng ảnh của bạn làm màu cho chữ. Phần này bạn tự mò nhé
Ngoài ra bạn có thể chọn các hiệu ứng có sẵn ở phần Style dưới phần viết chữ. Bạn có thể viết nhiều dòng chữ bằng cách ấn vào dấu (+).
(2) Caption motion :

Tab này sử dụng như tab Motion Effects nhưng có diều cần lưu ý là tab này thêm 2 hiệu ưng là fly in và fly out ( phần tôi bôi đỏ) bạn có thể rút ngắn thời gian 2 hiệu ứng này bằng cách kéo ngắn chúng lại. Nên chú ý các nút để không bị hiệu ứng FLY che mất. .
Bạn tự khám phá các trạng thái hiệu ứng nhé
Vậy là xong 3 TAB quan trọng
Còn tab Player --> Editing cũng tương đối cần thiết , Bạn tự mò nhé, tay ngai viết , nó có cắp ảnh, clip (crop), Chỉnh màu sắc ảnh, video(không hiệu quả lắm, thường thì tôi xử lý ảnh trước khi làm video) ; khử mắt đỏ ( Red eyes).......v.v.v.v
Phần điều chỉnh nhạc nền cho Video

Bạn thêm hoặc bớt bài hát làm nhạc nền bằng dấu + hoặc dấu - sắp sếp chúng bắng dấu LÊN hoặc Xuống
Để cài đặt cho từng bài bát bạn kích vào phần tôi khoan đỏ, 1 giao diện mới hiện ra
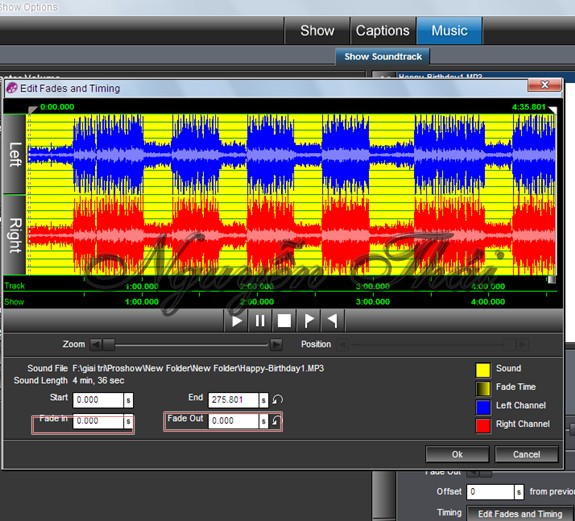
Bạn cài đặt khoảng thời gian của bài hát mà bạn muốn sử dụng vào Start và End
Còn fade in và fade out là khoảng bạn làm giảm âm lượng
Tạo hiệu ứng cho Proshow
Để làm phong phú thêm các hiệu ứng cho Proshow bạn có thể tự tạo ứng nằng cách sử dung photoshop.
Bạn sử dung photoshop tao các ảnh trong suốt
ví dụ như

sau đó bạn lưu dưới dạng .PNG
Hoặc bạn tạo các đuôi ảnh động trong suốt .swf .gif
Có lẽ Phần này tôi sẽ giới thiệu ở phần sau
Bạn down các ảnh PNG về dùng tạm nhé DOWNLOAD TẠI ĐÂY
Bạn sử dụng các ảnh có đuôi PNG như các ảnh bình thường
Lưu ý: bạn nên để ảnh đuôi PNG xếp thứ nhất (là player 1)
Bạn muốn ghi file video thì bạn làm như sau nhé:
1- kích vào creat output trên thanh công cụ sẻ đc hình sau:

Bạn chọn video file sẻ được hình tiếp theo:

Chương trình để mặc định là DVD, Bạn có thể thay đổi dạng bằng cách thay đổi Type sang HD , ... hoặc chọn Custom ( tùy chỉnh video theo ý mình). Nhưng theo tôi nên để DVD.
Bạn kick vào Create là ok.
Ngoài ra creat output còn có chức năng sao đĩa. Bạn tự tiềm hiểu.
Cách viết Tiếng Việt bạn xem hình dưới nhé

tags:Proshow Producer,phần mền làm video, video
Chúc bạn thành công, làm được nhớ cho tôi xem với nhé .









Thank baj vjet of Ad nhju`!
ReplyDelete